 Créer des nouveaux attributs dynamiques
Créer des nouveaux attributs dynamiques
|
Commande |
Emplacement |
|
Nouveaux attributs dynamiques |
Barre d’affichage Palette Info Objet du viewport |
Les attributs dynamiques définissent les objets concernés (section « Critères de l’objet » de la boîte de dialogue), ainsi que les valeurs issues de l'objet, ou d'autres sources, à utiliser comme base pour la modification des attributs de l’objet ou le masquage des objets. Cette combinaison vous fournit une méthode très flexible pour la visualisation de données intégrées dans votre dessin ou modèle.
Le menu Attributs dynamiques est uniquement disponible dans la Barre d’affichage lorsqu’un calque est le calque actif.
Pour créer des attributs dynamiques :
Sélectionnez la commande.
Vous pouvez également créer des attributs dynamiques à partir de la boîte de dialogue « Gérer les attributs dynamiques ».
La boîte de dialogue « Nouveaux attributs dynamiques » s’affiche.
Cliquez pour afficher/masquer les paramètres.Cliquez pour afficher/masquer les paramètres.
|
Paramètre |
Description |
|
Nom des attributs dynamiques |
Entrez le nom de l’ensemble des attributs dynamiques, qui doit être unique. |
|
Modification d'attributs |
Sélectionnez cette option pour modifier les attributs des objets répondant aux critères |
|
Masquer |
Sélectionnez cette option pour masquer objets répondant aux critères |
|
Définir des critères |
Ouvre la boîte de dialogue « Critères » pour définir les types d’objet à prendre en compte pour les attributs dynamiques. Une fois les critères définis, la formule de critères adéquate s’affiche, avec le nombre d’objets qui répondent aux critères. |
|
Critères de l’objet |
Vous voyez ici la formule des critères actuels de sélection des objets. |
|
Critères d’affichage |
Ces paramètres définissent la manière dont les objets spécifiés dans la boîte de dialogue « Critères » seront visualisés. Différentes options sont disponibles en fonction de l’action sélectionnée. |
|
Catégorie d'objets |
Sélectionnez une catégorie générale d'objets pour laquelle vous souhaitez définir des critères d'affichage, puis définissez d'autres options. Par exemple, si vous sélectionnez « Objets utilisant un paramètre », les listes d'objets et de paramètres s'affichent pour vous permettre d'effectuer vos sélections. |
|
Tous les objets |
Sélectionnez cette option pour appliquer un seul attribut à tous les objets répondant au critère ou pour les masquer. |
|
Objets utilisant un paramètre |
Sélectionnez le type d'objet paramétrique, puis un paramètre de cet objet contenant des valeurs ou des plages de valeurs qui vous intéressent (par exemple, Espace et le Type d'occupation). |
|
Objets utilisant un format de base de données |
Sélectionnez la base de données contenant les données que vous souhaitez différencier visuellement, puis sélectionnez le champ (par exemple, format de base de données Plante et Emplacement). |
|
Objets utilisant une entité IFC |
Cliquez pour ouvrir la boîte de dialogue « Sélectionner une entité IFC ». Sélectionnez une entité, et sélectionnez un nom de pSet et une propriété. Pour utiliser l’une des valeurs basiques d’une entité IFC (comme le nom), sélectionnez le nom de l’entité IFC dans la liste des noms de pSet. |
|
Objets utilisant une fonction |
Sélectionnez une fonction spécifique aux objets (par exemple, Surface ou Matériau). Seules les fonctions Classe et Matériau peuvent être appliquées à des composants individuels. |
|
D’après valeurs |
Sélectionnez cette option pour définir les attributs des objets ou les masquer sur la base de la valeur, textuelle ou numérique, des critères sélectionnés. Pour chaque valeur de la liste, cliquez sur Éditer pour ouvrir une boîte de dialogue dans laquelle vous pouvez définir ses attributs ou cocher l'option Masquer. |
|
D’après plages |
Sélectionnez cette option pour définir les attributs des objets ou les masquer sur la base d’intervalles de valeurs numériques pour les critères sélectionnés. Pour chaque plage souhaitée, cliquez sur Ajouter ou Éditer pour ouvrir une boîte de dialogue dans laquelle vous pouvez définir ses attributs ou cocher l'option Masquer. |
|
Liste de valeurs/Liste d’intervalles |
Répertorie les valeurs ou les plages des objets sélectionnés, ainsi que les préférences actuelles. Si vous cochez une ligne dans la colonne Appliquer ou Masquer, les attributs seront alors appliqués à cette ligne ou celle-ci sera masquée. Cliquez pour cocher ou décocher la ligne. Lorsque des problèmes surviennent avec les attributs dynamiques, il s'agit d'une des premiers choses à vérifier pour trouver une solution. Assurez-vous que les lignes souhaitées soient cochées. |
|
Ajouter |
Cliquez pour ouvrir une boîte de dialogue et définir les attributs ou l'option Masquer pour une nouvelle valeur ou une nouvelle plage. |
|
Éditer |
Sélectionnez une valeur ou une plage dans la liste et cliquez sur Éditer (ou double-cliquez sur une ligne) pour ouvrir une boîte de dialogue dans laquelle vous pouvez modifier les attributs de l'élément ou cocher l'option Masquer , ou encore ajuster les plages si nécessaire. |
|
Supprimer |
Supprime la valeur ou la plage sélectionnée. |
|
Couleurs automatiques |
Si l’option Modifier les attributs est sélectionnée, cliquez pour attribuer automatiquement une couleur de remplissage ou de trait aux lignes basées sur les Préférences couleurs. |
|
Si l’option Modifier les attributs est sélectionnée, cliquez pour ouvrir la boîte de dialogue « Préférences couleurs automatiques », pour définir les couleurs pour l'option Couleurs automatiques. Pour le remplissage et le trait, choisissez d'utiliser ou non des couleurs automatiques. Sélectionnez ensuite les options liées aux couleurs automatiques : Sélectionnez Utiliser des couleurs pour spécifier les couleurs de début et de fin des lignes. Les couleurs automatiques donneront un dégradé entre les deux couleurs. Sélectionnez Utiliser une palette pour spécifier une palette. Les couleurs automatiques proviennent de la palette, dans l'ordre. S'il y a plus de lignes que de couleurs dans la palette, les couleurs recommencent depuis le début. Si l'option de couleur automatique est désélectionnée pour le remplissage ou le trait, sélectionnez manuellement les couleurs de ligne pour cet attribut. |
|
|
Exporter en tant que palette |
Si l’option Modifier les attributs est sélectionnée, cliquez sur ce bouton pour ouvrir la boîte de dialogue « Créer une palette » (voir Créer ou éditer des palettes de couleurs sur mesure). Une palette de couleurs, nommée d'après les attributs dynamiques actuels, est automatiquement créée en fonction des couleurs appliquées aux lignes ou aux plages de valeurs, et les couleurs peuvent être sélectionnées. |
|
Supprimer les valeurs non disponibles |
Cochez cette option pour supprimer de la liste des valeurs celles qui n'existent pas dans le document. Si elles ne sont pas effacées, ces valeurs sont grisées. |
|
Rafraîchir les valeurs |
Cliquez pour mettre à jour la liste des valeurs selon les valeurs disponibles dans le document, mais qui ne figurent pas actuellement dans la liste. |
|
Mode dessin pour tous les autres objets |
Déterminez la manière dont les objets qui ne sont pas affectés par les attributs dynamiques sont affichés (normalement, en gris ou masqués). Si des attributs dynamiques avec l'option Grisés sont appliqués à un viewport, les classes modifiées ne peuvent pas être appliquées au viewport. |
Indiquez si les attributs dynamiques modifient les attributs des objets ou les masquent.
Cliquez sur Définir les critères pour sélectionner les objets auxquels appliquer les attributs dynamiques, comme certains calques, objets et textures. La boîte de dialogue « Critères » s’ouvre. Définissez les critères comme décrit dans La boîte de dialogue « Critères ».
Une fois les critères d'objet définis, spécifiez un groupe d'objets pour lesquels des critères d'affichage doivent être définis. Cela détermine les valeurs ou les plages de valeurs à différencier. Les attributs dynamiques s’appliqueront en fonction des données sélectionnées ici.
Lorsque de nouveaux critères d'affichage sont sélectionnés, une alerte s'ouvre, confirmant que vous souhaitez modifier toutes les valeurs de la liste. Cela vous évite de supprimer accidentellement des attributs précédemment spécifiés.
Si vous sélectionnez l'option D’après valeurs pour les attributs dynamiques, une liste de valeurs s'affiche. Pour l'option D’après plages , cliquez sur Ajouter pour définir chaque plage.
Si l’option Modifier les attributs est sélectionnée pour les attributs dynamiques, cliquez sur Couleurs automatiques pour déterminer automatiquement une couleur différente pour chaque ligne en fonction des options de remplissage ou de trait sélectionnées dans la boîte de dialogue « Préférences couleurs automatiques ».
Sinon, sélectionnez un ou plusieurs lignes et cliquez sur Éditer. Si l’option Modifier les attributs est sélectionnée pour les attributs dynamiques, la boîte de dialogue « Modifier la valeur de l'attribut » ou « Modifier la plage d'attributs » s'ouvre. Si l’option Masquer est sélectionnée pour les attributs dynamiques, la boîte de dialogue « Éditer valeur de visibilité » ou « Éditer plage de visibilité » s'ouvre.
Cliquez pour afficher/masquer les paramètres.Cliquez pour afficher/masquer les paramètres.
|
Paramètre |
Description |
|
Appliquer les attributs
|
Si l’option Modifier les attributs est sélectionnée pour les attributs dynamiques, choisissez d'appliquer ou non les attributs à cette valeur/gamme. Lorsque des problèmes surviennent avec les attributs dynamiques, il s'agit d'une des premiers choses à vérifier pour trouver une solution. Assurez-vous que les lignes souhaitées soient cochées. |
|
Masquer |
Si l’option Masquer est sélectionnée pour les attributs dynamiques, choisissez de masquer ou d'afficher cette valeur/gamme. |
|
Valeur (d’après valeurs) |
Vous voyez ici le nom de la valeur actuelle. Ce nom peut être modifié. |
|
Limite inférieure (d’après plages) |
Définissez la limite inférieure de la plage sur Illimitée ou saisissez une valeur. |
|
Limite supérieure (d’après plages) |
Définissez la limite supérieure de la plage sur Illimitée ou saisissez une valeur. |
|
Attributs par valeur |
Si les attributs dynamiques sont définis sur Modifier les attributs des objets, vous pouvez définir les attributs de remplissage, de trait, de texture et d'ombre portée pour cette valeur/plage. Vous pouvez également sélectionner l'option Conserver l'attribut d’origine pour conserver les attributs d'origine des objets. Lorsque des attributs dynamiques sont appliqués à un viewport qui comporte des classes redéfinies, l'option Conserver [élément] d’origine utilise les propriétés spécifiques du viewport plutôt que les attributs originaux de l'objet. Voir Concept : Attributs pour plus d’informations sur l’application des attributs. Une propriété spécifique pour une texture de classe ne peut pas être conservée dans des attributs dynamiques. Il est possible de modifier les options pour les couleurs de remplissage, de trait, d’avant-plan et d’arrière-plan des objets. Les remplacements disponibles dépendent des attributs sélectionnés, à l'exception de l'opacité, qui peut être remplacée à moins que l’option Sans ne soit sélectionnée pour le remplissage ou le trait. Sélectionnez l’option Sans pour la Texture afin de voir le remplissage des attributs dynamiques dans le rendu. |
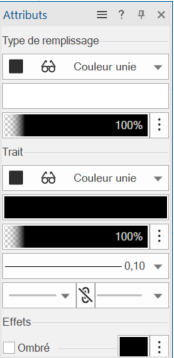
Lorsque les attributs sont contrôlés par des attributs dynamiques, la palette des Attributs affiche un icône avec des lunettes.
Cliquez sur OK pour sauvegarder les attributs dynamiques. Le nom s’affiche dans le menu Attributs dynamiques.
Si vous avez créé des nouveaux attributs dynamiques dans la palette Info Objet d’un viewport sélectionné, ils sont appliqués automatiquement à ce viewport et à tous les autres viewports sélectionnés.
